Contractor payments and pay reports made easy with Beebole
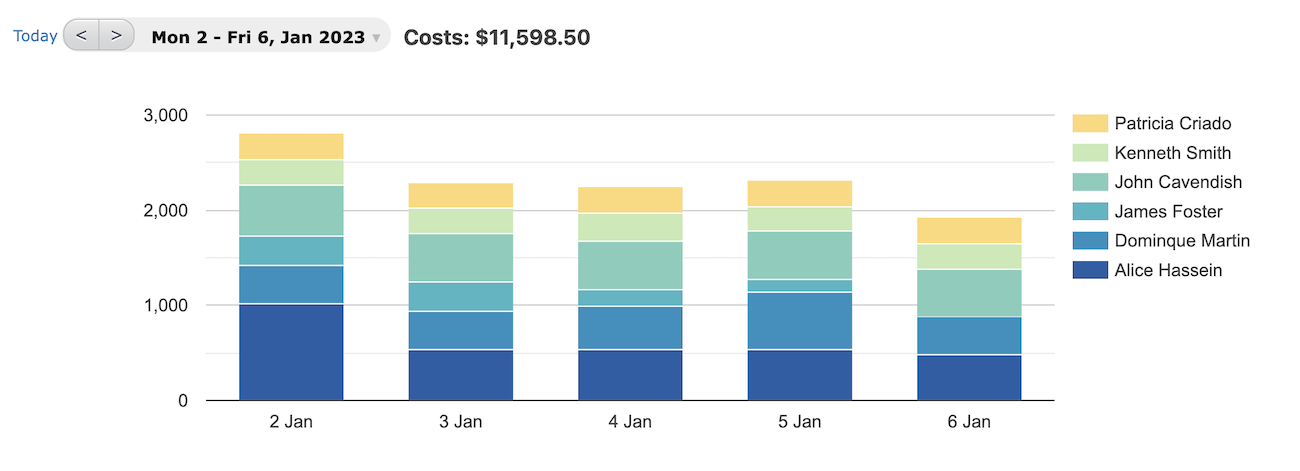
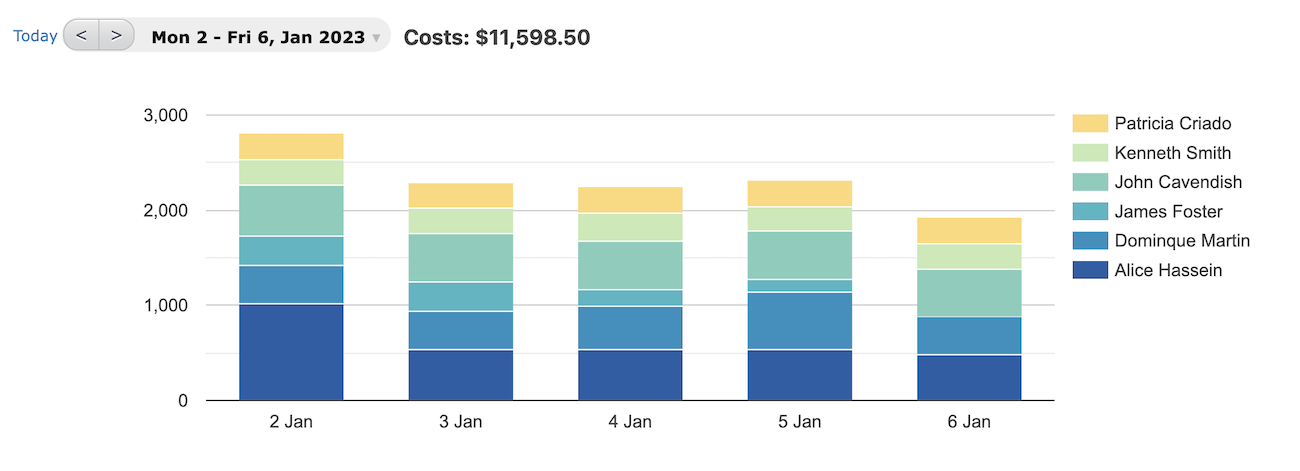
Table of Contents
Table of Contents
If you have a team of contractors, paying them in a timely manner is a must. You need a speedy workflow to review submitted hours, analyze your contractors’ work, and set up a payment to them. Many contractors work on hourly arrangements. That means it’s important to not only measure their time, but pay them according to their hours. With Beebole, this is a breeze.
In this blog post, we’ll walk through reviewing and approving contractor hours, running time and cost reports, and exporting billing and payroll data all without leaving Beebole. It’s a workflow that your contractors will never see, but is sure to delight them while working with you.
Note that all of the below steps can be used for any user type on Beebole, such as running payroll for your own employees.
Before we get started, it’s important to look at how contractors are configured in your Beebole account. When adding a person to Beebole, you should assign their user role, which could be employee, team leader, contractor, etc. However, if you want to run reports that only include contractors (or any other role for that matter), you should create a group.
First, create groups using the Group Settings module on the Settings page. Groups might be departments, offices, or any other designation you’d like to use to filter people in reports.

Then, add a person to a group using the Groups module on an individual’s page. In the example below we navigated to James Foster’s page and added him to the group “Contractors”.

Next, let’s define the costs for each contractor. Click on a contractor’s name to be taken to their individual page. Locate the Standard Cost module or add it to the screen by clicking “Customize” in the top right corner. Drag and drop it anywhere on the screen. Note that features like costs and billing are only relevant for Project Tracking users.
Use the drop down menu to select a unique cost per hour, cost per task, or no cost. Fill in the cost and currency. If there are existing time records for this contractor, a message will appear asking if you want to update the rate for these previous records.

Note that you could also use the Billing Methods module for this exercise. Billing methods and standard costs are two independent rates that can be defined for any purpose. Most organizations use them to capture how much they pay their employees or contractors (standard cost) and how much they bill their customers (billing methods), but others use only one or the other.
Once a contractor has tracking and submitted hours in Beebole, their manager will receive a notification to approve the time. Hours can be reviewed in the Approval panel on the home page. If the panel is not visible, click “Customize” in the top right corner and drag and drop it anywhere in your dashboard.

Hours awaiting approval will appear here under the Submitted tab. Select the timeframe you want to review hours for using the date menu at the top of the module. You can review single days, weeks, months or a full quarter. Click the arrow beside a contractor’s name to open a more detailed view of their hours.
Tick the boxes to the left of the hours you want to approve or reject. You can select all of a contractor’s hours by ticking the box beside their name, or the box at the top of the module to select all hours for all contractors. Then click “Approve” or “Reject”.
This is a simple example of how to approve and manage hours, but there are a few more advanced features that might be useful to you. You can read more about approving, rejecting and locking hours here.
In Beebole it’s easy to run reports that can be used to generate payslips for contractor payments or to run payroll for your employees. Start by adding a Report module to your home screen. You can also run reports on a company, project, or individual person’s page, but note that the report will only display data related to that entity.

The resulting report will look something like this:

You can click on any name in this report to drill down and view only the hours for the selected person. Add a date column to these reports if that information is needed for your payslips.

Once you have the final version of the report including all of the desired data, you can export in multiple ways. Click the icons in the top right corner of the Report module to export to a PDF, CSV, Microsoft OneDrive or Google Drive. Note that the latter options are only available to Google Suite and Microsoft email users, respectively.
When exporting as a PDF, you can use the Export Settings module to add customized branding, headers and footers. Read more about creating branded reports here.

If you need to further manipulate this data, create more advanced reports, or merge it with additional data sources then we recommend Beebole’s integrations for Google Sheets and Excel. They will allow you to seamlessly link real time data from your Beebole account with these tools and take advantage of all of their powerful reporting capabilities. Collaborate with teammates and automate periodic emails with updated reports.
Now that you’re finished preparing the data, it’s time to send payments. Ultimately, this step will vary for every company depending on your payment platform of choice. While we’ve generated the payment data, you’ll need a third party tool to help you process and send the contractor payments.
Ultimately, you’ll need to assess what options exist in your chosen payment platform. Here are a few things to consider to get the most from what we’ve already prepared:
As you can see in this post, it’s easy to leverage your Beebole data to prepare payment information. From approval to output, this workflow helps keep your contractors paid accurately and on time.
See how time tracking data can be used to prepare payment information.
—
Photo by Kenny Eliason on Unsplash
When we think about startups, we usually think about small tech companies with innovative ideas/solutions that have the potential to experience enormous growth in a short period of time. To a certain degree, Beebole, the company I created 10 years ago with my friend Mic Cvilic, fits that idea. However, I’ve never considered Beebole a […]
Mobile web apps (known as Progressive Web Apps or PWA) can be a cheaper and totally viable replacement to native apps in many domains. As it’s been proved elsewhere, native apps require a costly launch and maintenance cycle. Google is betting strong on PWAs by implementing Service Workers and although iOS is not reacting that […]
At Beebole, we work to make our time tracking tool as customizable as possible to ensure it can be adapted to meet any organization’s needs. In keeping with this, we offer a custom module that you can drag and drop into any of your screens. Here, we show you how to use it to embed […]