Getting Started
How to Start Using Beebole
What are entities and how to organize your work
Your Beebole account is made up of different entities, which are the elements used to organize your work, tracked time, costs, billing, etc. They are:
Company: your own organization, branches, customers, etc.
Person: the individuals that work for your company (employees, contractors, administrators, etc.).
Project and subproject: to organize the work you do for your own company or for different customers.
Task: a way to organize your work globally and in combination with projects/subprojects and companies.
Absence: vacation, sick leave, etc. but not including public holidays.
A company can be your own company, its branches or affiliates, or your customers. You can add as many branches and customers as you need. The main company is automatically added when you create a Beebole account and is called "My Company" by default.
Settings configured for the main company, such as tasks, absences, localization, etc. are automatically applied to any other branches you create. However, you can personalize these settings per branch if you wish.
Any employees or contractors you add should be added to your own company or branches. Read on to learn more about adding and managing people.
People added to a customer will be assigned to the group contact people; they cannot fill out a timesheet and will not count towards your subscription.
The work that you and your employees do, whether for a client or internally, can be divided into projects. Projects can also be divided into subprojects. Again, projects are specific to a certain company, which may be a client, your own organization, or one of its branches. You can set and track budgets and billing rates on a project.
Tasks, like projects, are activities that you can track hours on. However, they are defined at the company level and then appear in all projects for that company. For this reason, tasks tend to be generic activities like administration, management, or meetings (which are the three tasks that appear in your company by default).
You can also use the Specific Tasks module to select tasks unique to a project or subproject. Note that all tasks must first be created using the Tasks module. If you define tasks for a company, only the people belonging to that company will see those tasks in their timesheets.
Like tasks, absences are also defined at the company level. Only people belonging to that company will see those absences in their timesheets. You can define absences for your own company on the Settings screen. Three absences will appear there by default: holidays, leave, and sickness.
Navigation
Beebole's dashboard is made up of modules. Certain modules appear by default on different pages depending on a user's role and authorizations.
You can add modules to a screen by clicking "Customize" in the top right corner and dragging and dropping the deleted module anywhere on the screen. To delete a module, click "Customize" and then click on the red "X" that appears in the top left corner of the module you want to remove.
To navigate your Beebole account on desktop:
Access the home screen by clicking the home icon in the top left corner. A user's home screen will look different depending on their user group and permissions, but most importantly it is where all users will find their timesheet.
Access the Settings page via the menu in the top right corner of your account. Here you can manage all aspects of your account including your subscription, timesheet settings, schedule settings, user screens, group settings, custom fields, regional settings, tasks, absences, and more.
Use the search bar at the top of the screen to navigate to any entity (companies, projects, people, etc.).
Use the Recent module to view and navigate to recently visited entities. The module will show the last companies, projects, or employees you have viewed, with a maximum of 10 for each entity type. Click an entity name to navigate to its page. Click "Show all" to view all entities in your account. By default, only active entities are shown; click "Show Inactive" to display both active and inactive entities. To reset the module, click "Clear recents".
You can also navigate between entities by using the links that appear within certain modules. For example, when looking at the Project Details module on a project's screen, the company that this project belongs to will appear. If you click the name of the company, you will be taken to the company's screen.
Beebole's dashboard displays breadcrumbs in the top left corner that show you exactly where you are located and the path you took to reach that location. You can click the entities that appear in breadcrumbs to be taken to their screen.
Check our mobile application documentation to read more about using Beebole on your mobile device.
Choosing the best entity hierarchy for your organization
Before you start using Beebole, it's important to decide how you are going to organize your account. The platform lets you configure companies, projects, subprojects, and tasks, but not all Beebole users categorize their work in this way. In reality, these entities can be whatever you want them to be, and you can get creative with this hierarchy to organize work in a way that makes the most sense for your organization.
For example, some Beebole customers use it for manufacturing tracking, with their products configured as projects. Another customer uses it to track clinical trials. The sky's the limit. If you need help choosing the best configuration to meet your needs, just reach out to us.
The first step: adding entities to your dashboard
There are many features to discover on Beebole, but these are the first steps you should take to learn your way around the dashboard. First, if you are not already on the homepage, click the icon in the top left corner of the dashboard to go there. We also recommend defining an entity hierarchy for your organization before you get started.
In the Add a Company module, enter the name of a customer, client, or branch of your own organization. (Note that your own company was already automatically added when you created your Beebole account.) Select whether the company is a customer or branch, and click "Add".

Adding a company will automatically bring you to its screen, where you will find the Projects module. Click "Add New Project" as many times as you need to add projects for that customer or branch. If you click "display" it will bring you to the page for that project, where you can also add subprojects. You can perform these same steps on your own company's page to create internal projects and subprojects.

Click "Settings" in the top right corner of the page and locate the Tasks module. Tasks will appear across all customers and projects, so they should be generic activities. The tasks "Administration", "Meetings", and "Research" already exist by default but can be edited or deleted. Click "Add new task" as many times as you need to create more tasks.

To invite team members to Beebole, go to the home screen and locate the Add a person module. Enter the person's name and click "Add". You will automatically be taken to the page for the person, where you can edit various settings.

In the User Details module, enter the person's email address, select their user group, and click "Send invitation by email". This person will receive an email invitation with a link to start using Beebole.

Voila! Just like that you have configured the basic entities that make up your Beebole account, and you're ready to start tracking time.
Adding and Managing People
Inviting teammates
To add users to Beebole, go to your own company's page or the page of the company branch you want to add people to. You must be an administrator to add users to the account.
Locate the People module and click "Add new person". Type the name of the person and click the blue "Display" button.
You will be taken to the page for that person. Locate the User Details module (note that this is different from the Person Details module). Fill in the email address and user group (Administrator, Contractor, Employee, Team Leader, or Project Manager).
Click "Send invitation by email" to send a login link to that person.
Email invitations should arrive within a few minutes of being sent. Otherwise, try checking the spam or junk folder. Alternatively, you can copy and paste the URL that appears in the User Details module after you send an email invitation and share it manually.

Alternatively, you can use the Add a Person module on your home screen. Fill in their name and click "Add" to be taken to the person's page. People created this way will automatically be added to the main company. You can use the Current Employment module to assign them to any other company, branch, or customer. Then follow the same steps as above using the User Details module to invite them to the platform and define their user group.
NOTE:
In order to add and save a person's user group, you will also need to fill out the "User email" field. However, this does not need to be a valid email address for the information to be saved. You only need to enter a valid email address if you want to send an invitation to this user.
If you use the People module to add people on a customer page, they will be added as contact people. These people are not users on your account, they will not count towards your subscription, and they cannot track time.
You can also reset a user's password by clicking "Send invitation by email" in the User Details module.
You can use the Import module to add users in bulk. Select "People data" from the dropdown menu in the module and follow the instructions on importing data.
Assigning permissions and authorizations
The permissions and authorizations available to each user group can be configured in three ways:
By controlling the companies and projects visible in a person's timesheet.
By giving managers access to the projects and people they are responsible for.
By configuring the modules available to each user group.
You can read more about all of these authorizations and how to configure them in our documentation.
Organizing teams, departments, and offices
You can organize users into groups such as teams, departments, offices, etc. using the Groups and Groups Settings modules. Groups can be any category you want, and they can also be used for organizing companies and projects. Check our documentation to read more about how to create and assign groups.
Tracking and Approving Time on Projects or Activities
Recording time on desktop
You can record time on a desktop using a daily, weekly, or monthly format. Select the format you'd like to use by selecting day, week, or month in the top right corner of the timesheet.
To record time using any format, click Add a row and select an entity (a company, project, subproject, absence) using the dropdown menu labeled Record your time on.
The menu will display all active companies and projects for which you have the right to record time, as well as all absences defined in your absence settings.
Clicking on a company name will show its projects, just as clicking on a project name will show its subprojects.

The fastest way to select an entity is by typing its name in the dropdown menu box. You can also scroll through the dropdown menu and select an entity using the arrow and shift keys on your keyboard.
If you have defined tasks in your settings page, you will need to select one from the second dropdown menu that appears.
Once you have selected an entity and task, the method of time entry depends on whether you are using the daily, weekly, or monthly format, as explained below.
Tracking Time with a Daily Timesheet:
When recording time using the daily format, the fields you see will depend on your organization's timesheet settings.
A single field to manually enter the duration of your work.
A duration field and fields for start time and end time.
A duration field with a timer.
A duration field with a timer and fields for a start time and end time.

In all cases, you can use the duration field to manually enter the time spent on an activity. You can use different formats to enter a duration, such as 3:30, 3,5 or 3.5, but once saved it will automatically convert to the format defined in your timesheet settings. The entered time is automatically saved.
If you choose to enter a start and end time, the duration field will automatically be populated with the total time worked. If you then edit the duration field, the end time will automatically be modified to fit the duration.
To record time using the timer, click the "Play" button in your timesheet. A timer can only be run on the current date, and you can run multiple timers at once. When you click on the "Stop" button, the start time, end time, and duration fields will all be automatically populated.

To add a comment to a daily timesheet, fill in the text box underneath the selected activity.

Tracking Time with a Weekly Timesheet:
When recording time using the weekly format, you can only enter the duration of the time worked. Again, you can use different formats to enter the duration, but it will be automatically converted to the format configured in your timesheet settings.

To add a comment to a weekly timesheet, hover over a time entry and click the yellow post-it icon that appears. Here you will be able to type any comments for that time.
In the weekly view, you can copy an entire week of time entries and paste it into another week. Just click the "Copy" button in the bottom left corner of the module. Scroll to the week where you want to add the copied entries, and click "Paste".
Tracking Time with a Monthly Timesheet:
When recording time using the monthly format, you can only enter the duration of the time worked. Click on a day to add a time entry. In the box that appears, fill in the activity, duration, and any comments, then click "Close".

You can copy a time entry by hovering over it and clicking "Copy". Then click the day you want to paste the entry to.
To move a time entry from one day to another click along the left hand side of the time entry and drag and drop it to the desired day.
NOTE: Regardless of how you record time, the duration will always be automatically rounded to the nearest increment of the "minimum quantity of time accepted" as defined in your organization's timesheet settings. For example, if the minimum defined time is 15 minutes, and you stop a timer after 37 minutes, it will automatically be rounded to 45 minutes. For more precise timers, set the minimum quantity of time to one minute, or even one second, for example.
Submitting time on desktop
To submit hours on a desktop, click the "Submit for approval" button at the top of the Timesheet module. This will submit all tracked hours in draft mode (previously unsubmitted hours). You can undo this action for a few seconds after submitting by clicking "Undo".
Once submitted, a person will not be able to change these records unless they are rejected by a manager.
Submitted hours that are still awaiting approval will appear with a question mark ("?") beside them in your timesheet. Rejected hours will appear with a circle-backslash ("⍉"), approved hours with a check mark ("✓"), and locked hours with a padlock.
Rejected hours can be modified or deleted. Approved and locked hours cannot be edited or deleted.
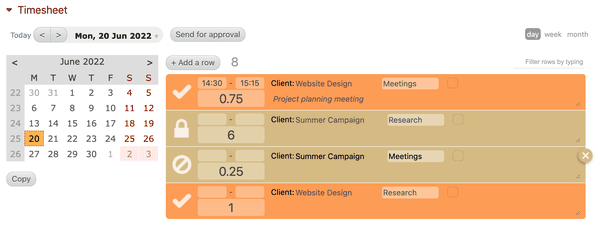
Recording and submitting time on mobile
Beebole has a mobile application that is compatible with iPhone, Android, and any other smartphone running a recent web browser (Microsoft, Blackberry, etc.).
For more information about tracking, submitting, and approving time on mobile, take a look at the documentation for our mobile app.
Approving, rejecting, and locking hours
Administrators, team leaders, and project managers can use the Approval module to approve and reject submitted hours. Administrators can also lock or unlock hours.
The module can also be used to send email reminders, update billing and costs, mark hours as non-billable, and to submit timesheets on behalf of other users.
Requesting and approving time off
There are two different ways to track time off and manage PTO requests in Beebole. Check our time off documentation to read more.
Reporting
You can create detailed, customizable reports in Beebole using either the Reports or Chart & Table module. The modules can be used on the home screen or any entity's screen.
A report or chart created on an entity's screen will only display data related to that entity. When used on the home screen, they will display all data that you have authorization to see (i.e. everything if you are an administrator, your team's data if you are a team leader, etc.).
Check our reporting documentation to learn everything you need to know about using reports and charts.
Billing, Costs, Profits, and Budgets
Once you've set up the basics of your Beebole account, like adding projects and inviting people, you may want to take a look at some additional features, such as costs and budgeting. Check out our documentation to read more about configuring billing rates, establishing costs, and tracking budgets. Profits per entity can be tracked in reports and charts.