Mobile Application
Beebole's mobile application is available for iPhone, Android, and any other smartphone running a recent web browser (Microsoft, Blackberry, etc.). This is a progressive web app, designed to offer the same performance as a native app but with the added benefit of being connectivity independent, so you can track time even without an internet connection.
How to Get the Mobile App
To download the app on any operating system, open the web browser on your device and go to https://beebole-apps.com. Enter your login information (you will need to have previously created a Beebole account) and you will be automatically redirected to the mobile app.
To add the app to your home screen on iOS, tap the share button at the bottom of your screen. The iOS "share sheet" will be displayed. Scroll and tap the option "Add to Home Screen". The option to change the display name and link will appear. Tap "Add" in the top right corner. The Beebole icon will now appear on your home screen. Note that the option to "Add to Home Screen" may only appear on iOS when using Safari as a browser.
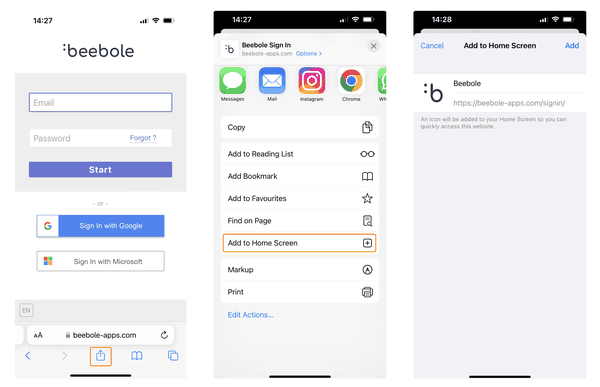
To add the app to your home screen on Android, tap the menu button in the top right corner and then tap "Add to Home screen". You will be prompted to enter a name for the shortcut. Then tap "Add". Alternatively, if you have used the app a few times on the mobile browser, a notification will appear prompting you to create a shortcut.

How to Track Time on the Mobile App
Once you have logged into your Beebole account on the mobile app, you can add new timesheet entries by tapping the red "+" icon in the bottom right corner. The timesheet entry screen will appear. Here you can record time in three different ways:
Enter the full duration of the entry.
Enter the start time and end time individually.
Tap the stopwatch button to start a timer. Tap the stop button when you wish to end the timer.
Select the company, project, and, if applicable, the subproject and/or task you are working on from the visible list of favorites or by searching the catalog.
Favorites are automatically displayed based on new projects or companies that you previously added to a time entry. You can remove an entity from the list of favorites by tapping on the "X" to the right of its name.

Tap on the comment field to add a note to your time entry. While in the timesheet entry screen, you can tap the arrow in the top left corner to return to the main weekly view.
The date displayed in the top bar is the date of the time entry that you are currently creating or viewing. The hours displayed in the top bar are the total hours recorded for that day.
You can use the mobile app offline, leave the app while a timer is running, and run multiple timers at once. When in the main weekly view, running timers will be displayed at the top of the screen.
Just like on the desktop version, on mobile you can copy and paste time entries between days. Go to the day you wish to copy and tap the blue copy icon. Then, navigate to the date you wish to paste these time entries to. Tap the blue paste button.
You can edit an existing time entry by tapping on it in the main weekly view. You can delete the entry by tapping the trash bin icon in the top right corner. This will return you to the main weekly view. Only unsubmitted or rejected time entries can be edited or deleted.
How to Submit Time Entries and Request Time Off
Tracking absences and time off on the mobile app works in the same way as tracking time on projects. To add a new time off entry:
Navigate to the date you wish to add time off for and tap the red "+" button in the lower right corner.
Tap "Search the entire catalog" then "Absences". The absence types that have been previously configured will appear here.
Depending on how the chosen absence type is configured, the option will appear to track a full day, half day, or by hours. You can also add a comment if needed.
To submit time entries or time off requests for approval via the mobile app, tap on the menu button in the top left corner and select "Send for Approval". You can then choose to submit a day, week, or month.
All time entries or time off requests that are unsubmitted or rejected will be resubmitted for approval. The total hours submitted appear to the right of each option (daily, weekly, monthly) in green. If the hours appear in red it probably means you have not met the minimum hours required for the given period.

NOTE: You cannot submit hours for approval without a network connection.
To change the language in the mobile app, you first must sign out of your account. Tap to select the desired language in the bottom right-hand corner of the login screen. Then, sign in again.
You can access additional settings, subscription info, reports, the option to add employees, and more from your desktop.